User Interface
Navigation Bar
In Play mode, move your mouse to the bottom left corner of the page, you can see the navigation bar. 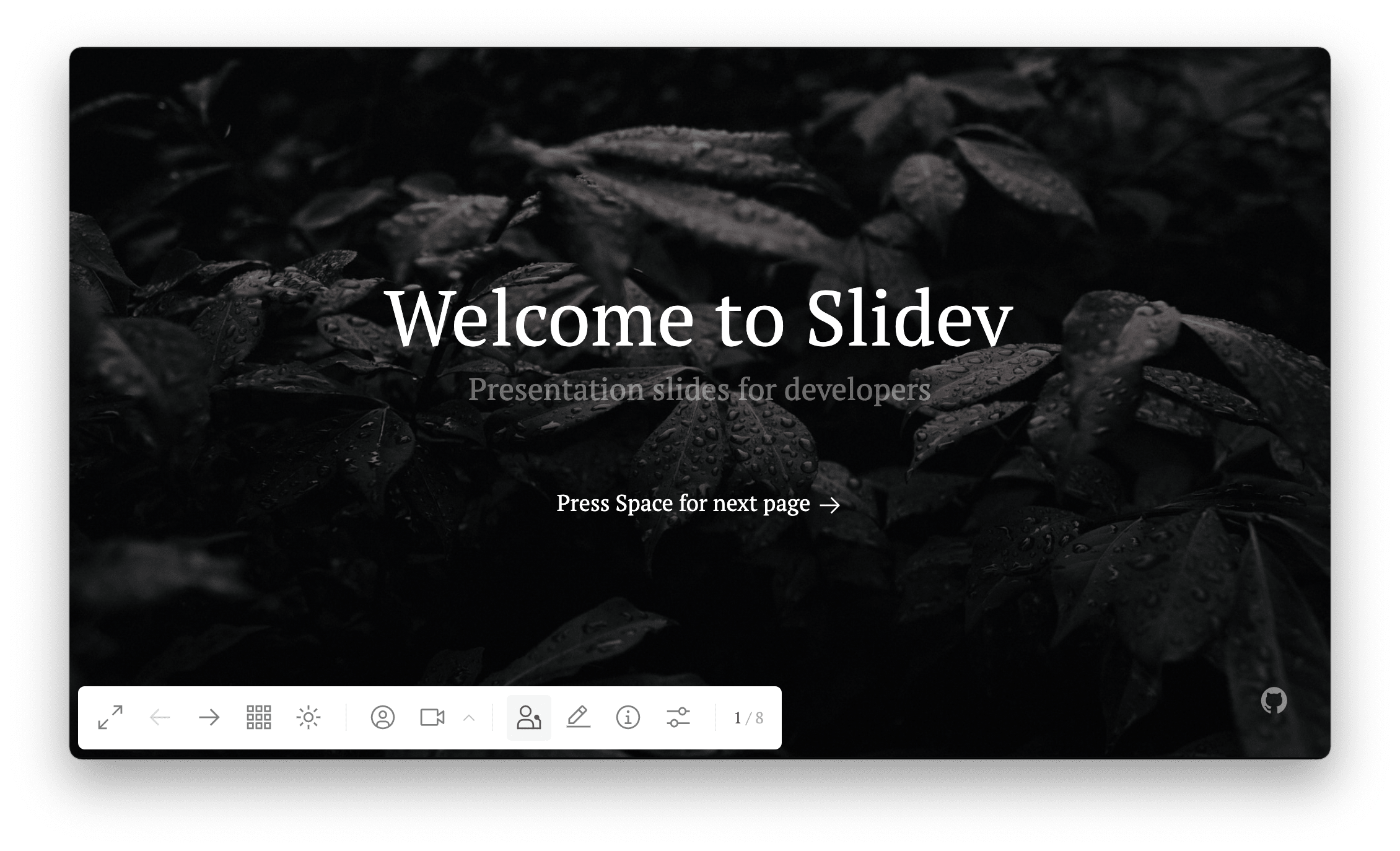
You can extend the navigation bar via ✨ Global Layers.
Navigation Actions
| Keyboard Shortcut | Button in Navigation Bar | Description |
|---|---|---|
| f | Toggle fullscreen | |
| right / space | Next animation or slide | |
| left | Previous animation or slide | |
| up | - | Previous slide |
| down | - | Next slide |
| o | Toggle Quick Overview | |
| d | Toggle dark mode | |
| - | Toggle Camera View | |
| - | Start ✨ Recording | |
| - | Enter Presenter Mode | |
| - | Toggle ✨ Integrated Editor | |
| - | Enter Browser Exporter | |
| - | Download PDF. See ✨ Generate PDF when Building | |
| - | Show information about the slides | |
| - | More options | |
| g | - | Show goto... |
You can configure the shortcuts.
Quick Overview
By pressing o or clicking the button in the navigation bar, you can have an overview of your slides so you can jump between them easily.
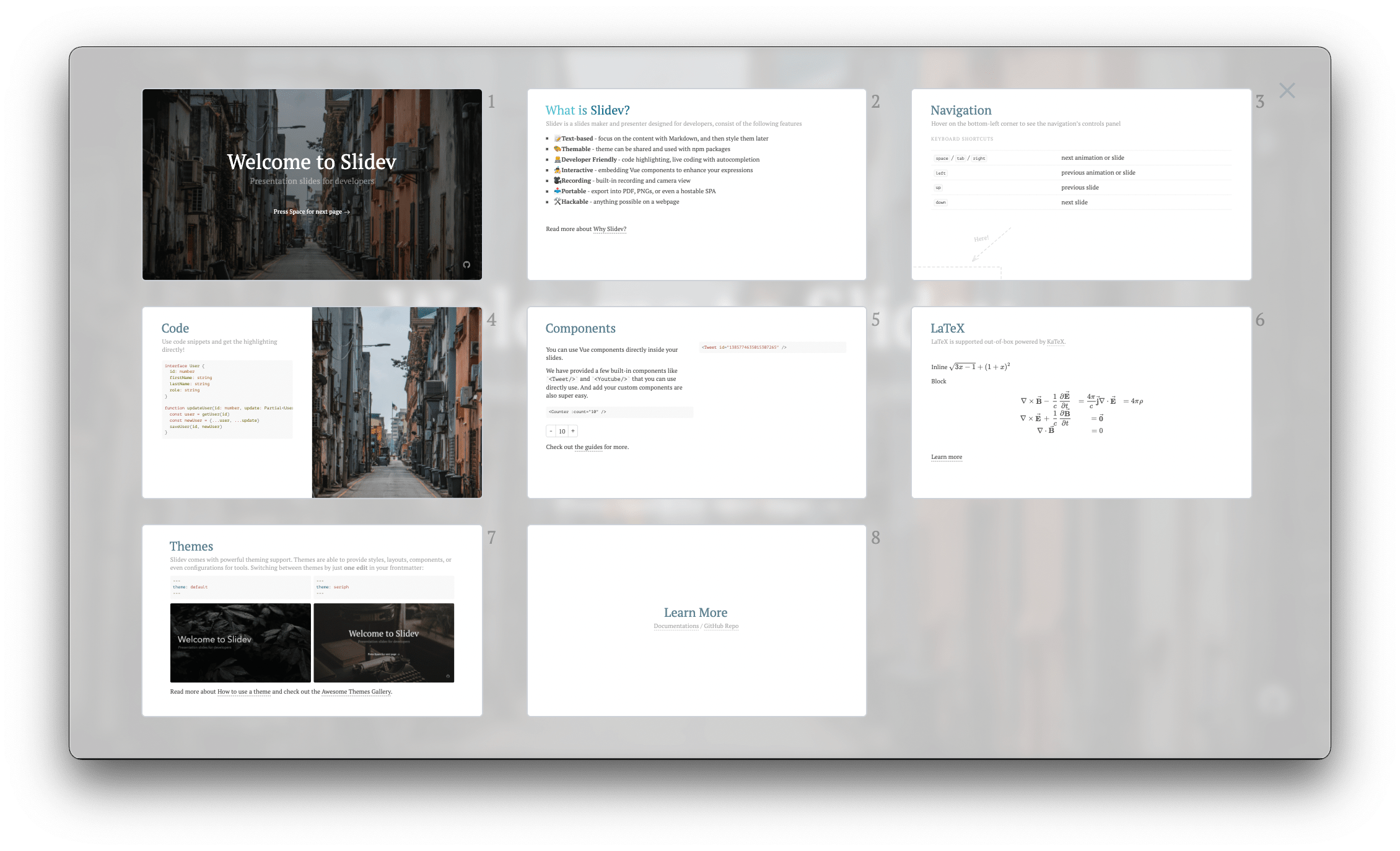
Presenter Mode
To enter the presenter mode, you can click the button in the navigation panel, or visit http://localhost:<port>/presenter.
When giving a presentation, it's recommended to open two browser windows - one in the play mode for the audience, and another one in the presenter mode for you. Then you can share the first screen to the audience and keep the second screen for yourself.
Whenever you navigate through the slides in the presenter mode, all other opened pages will automatically follow this navigation to stay in sync with the presenter.
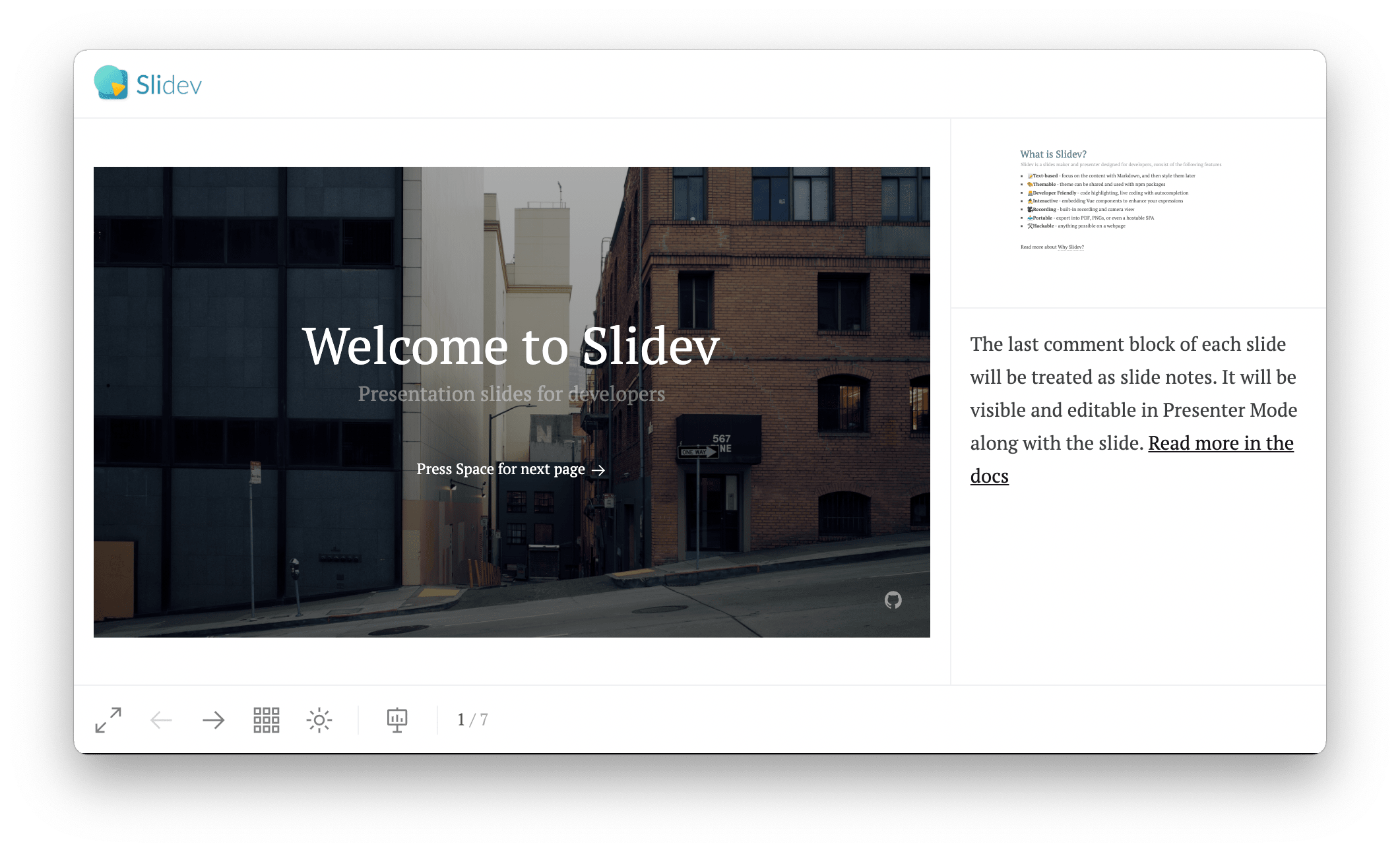
Slide Overview
Available since v0.48.0
You can visit an overview of all of your slides by first opening the Quick Overview panel and then clicking the on the top right, or by visiting http://localhost:<port>/overview directly.
The overview page gives you a linear list of all your slides, with all of your notes on the side. You can double-click on the notes to edit the notes directly, and drag the clicks sliders to preview the steps in your slides.
Drawing UI
See:
Recording UI
See:
Browser Exporter
See:
Global Layers
You can add any custom UI below or above your slides for the whole presentation or per-slide: